Основной инструмент для нахождения нужных задач — страница поиска. Она открывается при выборе пункта Поиск -> Поиск запросов в главном меню программы.
В верхней части открывшейся страницы расположен блок фильтров.
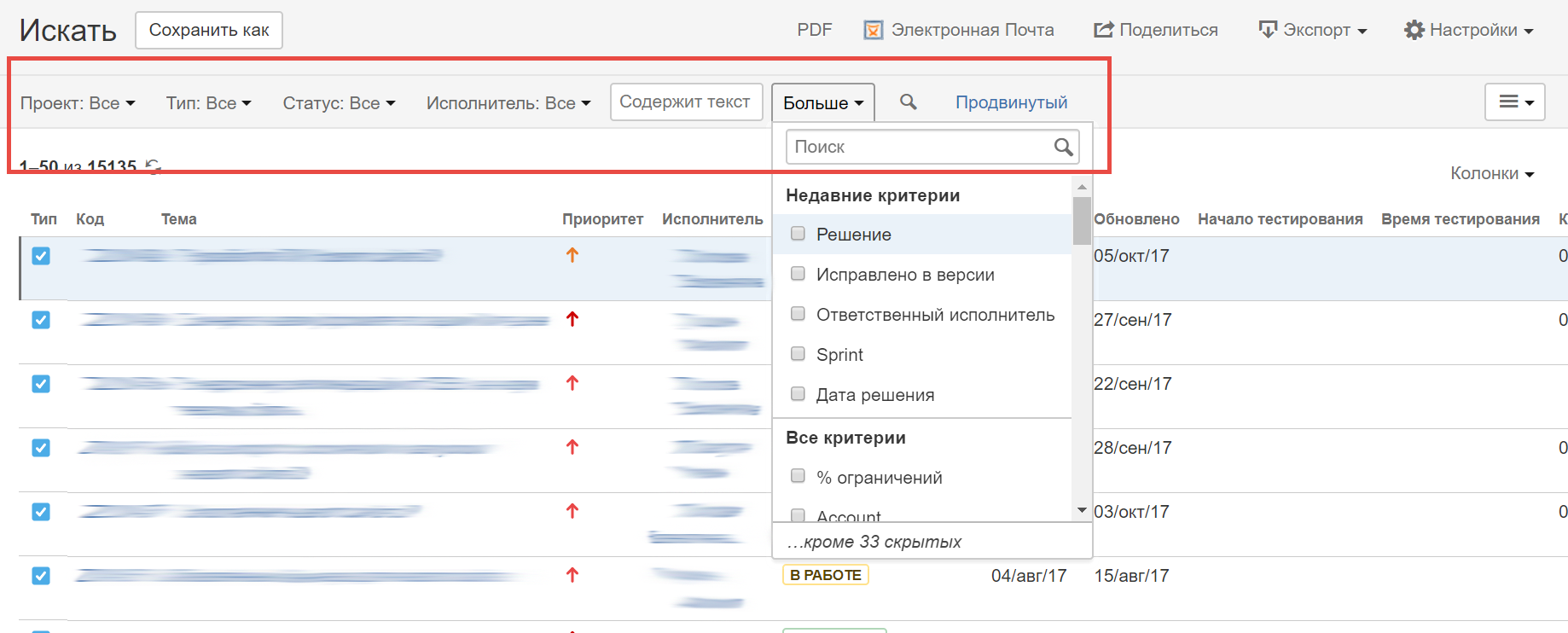
Фильтры имеют вид раскрывающихся списков. Первая строка списка — строка поиска.
Чтобы найти задачу, которая содержит определенный текст в названии или описании, воспользуйтесь полем Содержит текст. При этом в поле можно вводить не целиком слово, а использовать символ * для того, чтобы ввести только часть слова без окончания.
Как выбрать фильтр
Чтобы отфильтровать фильтр, нажмите на его название и отметьте флажками нужные пункты. Можно устанавливать несколько фильтров одновременно.
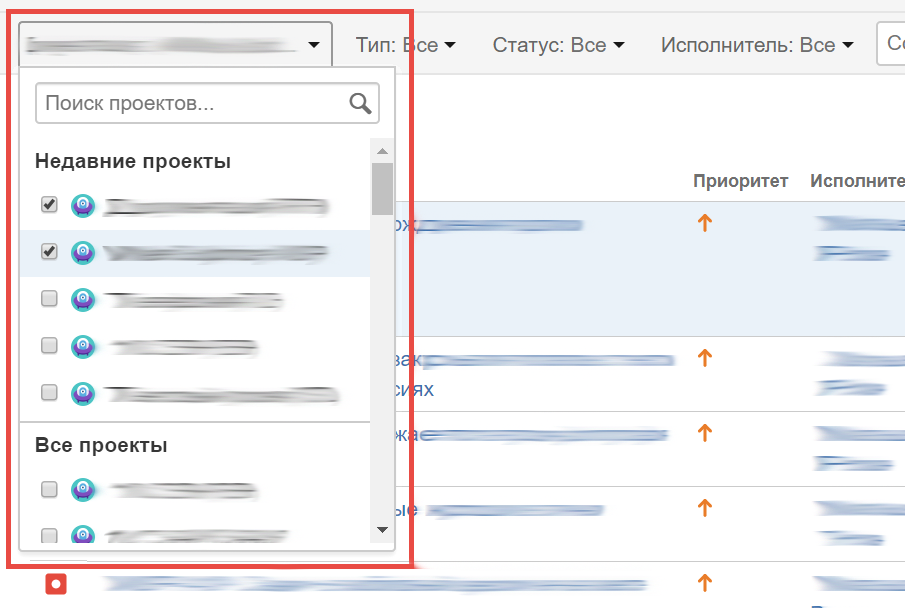
Как снять фильтр
Частично снять фильтр — нажать на него и в раскрывшемся списке снять флажки с неактуальных пунктов.
Полностью снять фильтр — нажать на фильтр и выбрать из раскрывающегося списка пункт Очистить выбранные пункты.
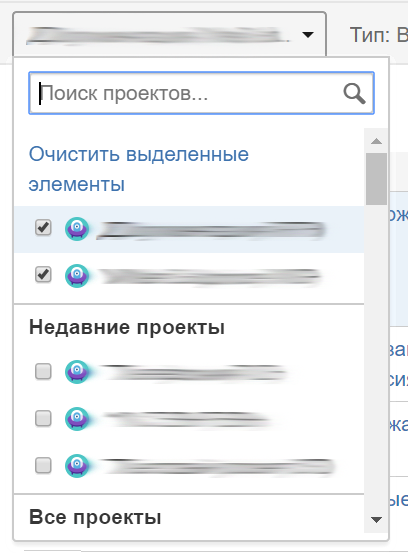
Основные фильтры
- Проект — в этом списке отображается список всех проектов.
- Тип запроса — поиск запроса по типу.
- Все типы стандартных запросов — будут отмечены все стандартные запросы.
- Все типы подзадач запросов.
- Стандартные типы запросов.
- Типы подзадач запросов.
- Статус — отбор выполняется по статусу запроса (Надо сделать, В работе, Выполнен, Проверен).
- Исполнитель — отбор задач, назначенных определенному исполнителю.
- Текущий — отображаются “свои” задачи.
- Не назначены — задачи, исполнитель для которых ещё не назначен.
- Предложенные пользователи — выбрать пользователя из списка.
- Предложенные группы — выбрать группу пользователей.
- Больше — список дополнительных параметров отбора. При выборе пункта дополнительного отбора, он появляется в блоке фильтров. Для дополнительных фильтров, рядом с названием, отображается символ “крестик”. При нажатии на этот “крестик”, фильтр снимается.
- Решение — фильтр решений запросов (Не решен, Готов, Дубликат и т.д.). Удобно искать все запросы, которые еще не были сделаны (Не решен) или, например, закрыты потому что потеряли свою актуальность (Потеряла Актуальность).
- Epic Link — отфильтровать список задач по конкретному эпику. Обратите внимание, для применения этого фильтра нужно нажать кнопку Обновить.
- Недавние условия — список пяти последних использованных доп. фильтров.
- Все условия — список пунктов, соответствующий списку полей задачи. При поиске полезно использовать следующие дополнительные фильтры:
- Метки (они же label) — подробнее здесь.
- По компонентам — подробнее здесь.
- Автор — отбор задач, созданных определенным пользователем.
- Дата обновления — выполняется поиск задач, дата обновления которых соответствует указанным параметрам.Для выбора интервала времени нужно установить переключатель и задать время или дату.
Чтобы применить фильтр, необходимо нажать кнопку Обновить.
Пример: Необходимо найти задачи, которые не обновлялись больше месяца.
В фильтре Дата обновления выбираем пункт Больше чем, в поле указываем “4”, из раскрывающегося списка выбираем “Недели”. Отобразятся все задачи, которые обновлялись ранее, чем 4 недели назад. Или
Выбираем пункт Между и с помощью полей указываем даты.
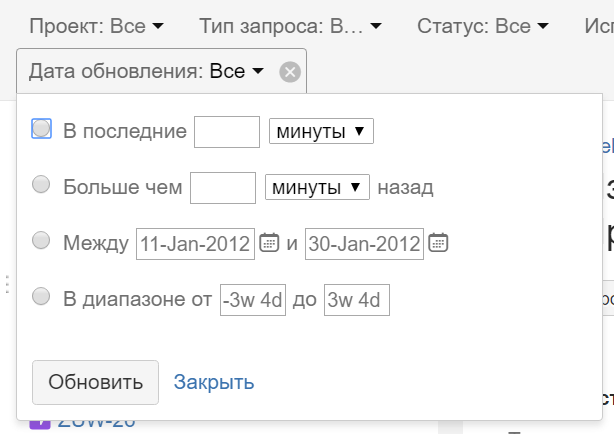
- Продвинутый — вид в котором фильтр формируется в строке запросов в виде SQL запрос (см. ниже).
Совет
Кстати, чтобы получить список задач, за которыми наблюдает определенный пользователь, переключитесь в продвинутый режим и используйте запрос вида watcher = user_name. Где вместо user_name укажите логин пользователя в системе.