Если вы еще не добавили свой аватар в HipChat, Confluence и JIRA — можно воспользоваться сервисом Gravatar.
Важно
Пошаговое руководство
1.Перейдите на сайт https://ru.gravatar.com и нажмите кнопку Войти.
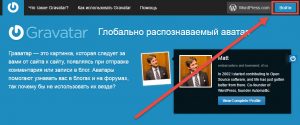
2. В открывшемся окне нажмите ссылку Create an account (Создать аккаунт).
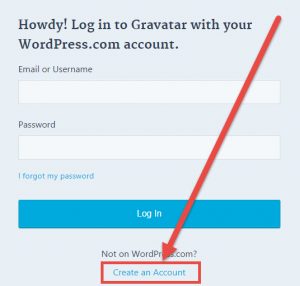
3. Укажите ваш адрес корпоративной электронной почты в поле E-mail address. Придумайте имя пользователя (поле Username) или оставьте значение по умолчанию. Придумайте пароль (поле Password) для входа в аватар.
Обратите внимание!
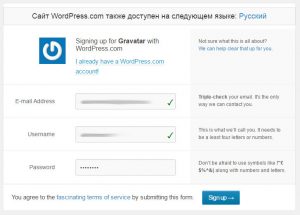
После заполнения всех полей, нажмите кнопку Sign up.
4. На указанную почту будет отправлено письмо подтверждения регистрации. Откройте почтовый клиент и нажмите в письме кнопку Active Account.
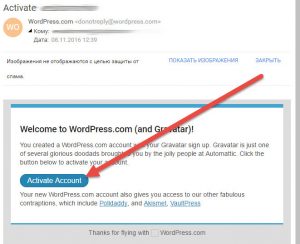
5. Вы перейдете на сайт Gravatar. В открывшемся окне нажмите ссылку Sign up to Gravatar.
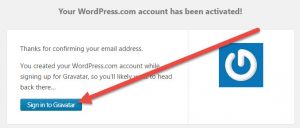
6. На открывшейся странице нажмите ссылку Add a new photo.
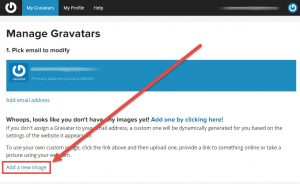
7. Выберите вариант Upload new.
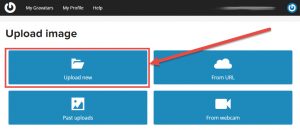
8. Откроется окно добавления изображения. Нажмите кнопку Выберите файл и добавьте нужную вам фотографию. После этого нажмите кнопку Next (Далее).
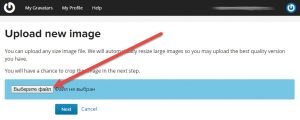
9. Откроется страница, на которой вы сможете обрезать изображение. После редактирования нажмите кнопку Crop and Finish.
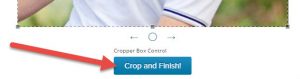
10. Откроется страница с выбором рейтинга фотографии. Выберите первый вариант — rated G:
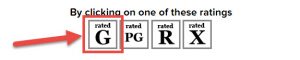
11. Откроется страница с добавленными фотографиями:
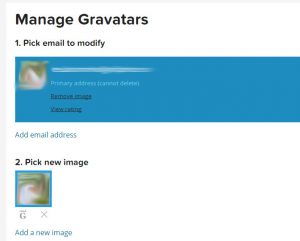
12. Здесь вы можете удалить фотографию или добавить другую.
После проведения данных настроек аватар отобразится во всех корпоративных инструментах JIRA.