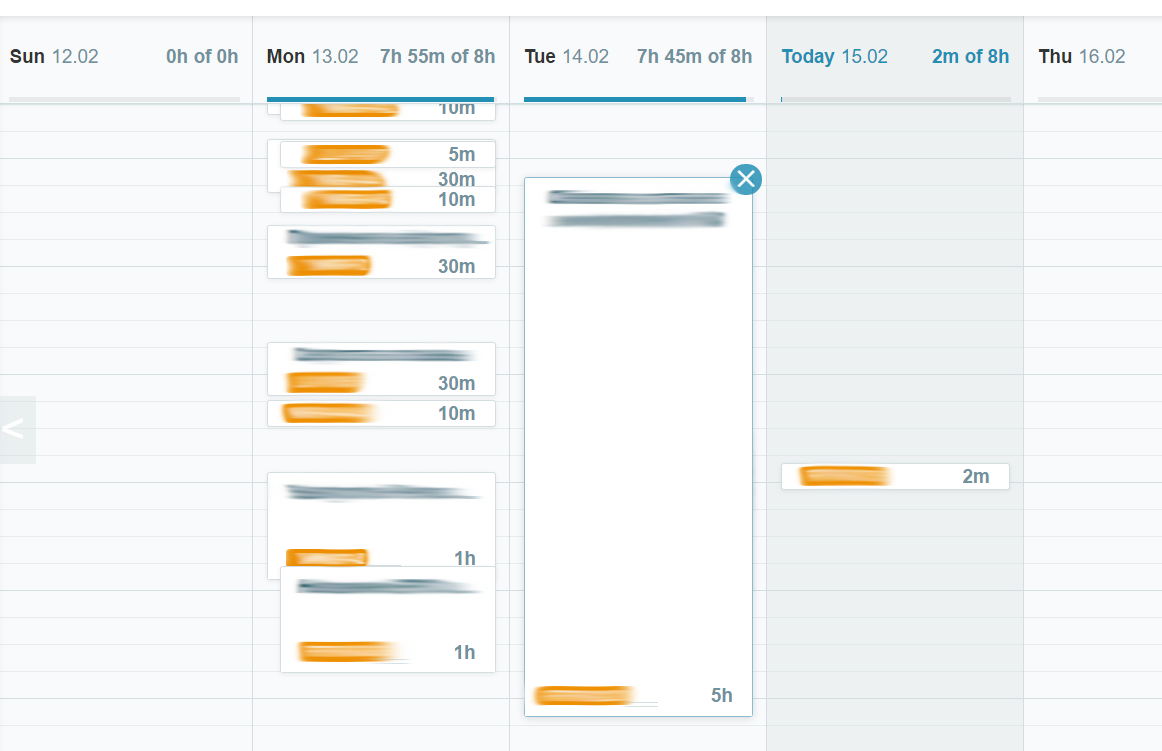Содержание
Как отследить затраченное время на конкретную задачу
При создании задачи можно указать какое количество времени согласованное с Исполнителем на реализацию задачи. Для этого используется поле Срок исполнения — для обозначение дедлайна и Первоначальная оценка для добавления оценки задачи в часах.
В процессе работы над задачей исполнитель записывает затраченное на задачу время. Автор контролирует временные затраты в блоке Учет времени.
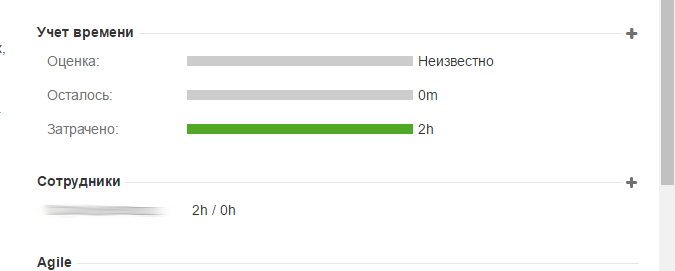
|
Поле
|
Задается
|
Описание
|
|---|---|---|
| Оценка | Автором задачи | Оценка от Исполнителя задачи, сколько нужно на исполнение, согласуется с автором задачи |
| Осталось | Рассчитывается автоматом | Сколько осталось времени до завершения |
| Затрачено | Исполнителем задачи | Сколько затрачено времени |
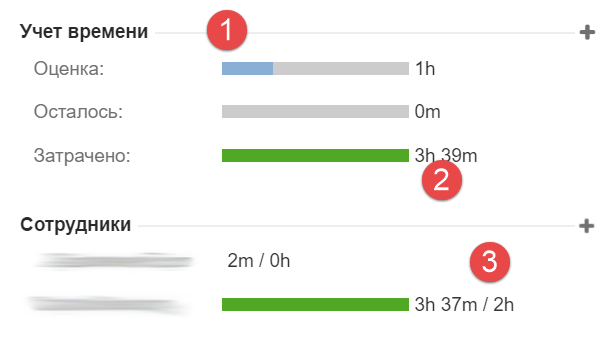
- Задача оценена в 1 час.
- Потрачено всеми сотрудниками
- Потрачено каждым сотрудником. И сколько было запланировано каждым сотрудником. В этот список попадают только те сотрудники, кто является автором, исполнителем или наблюдателем в задаче.
Затраченное время обозначается зеленым, а запланированное оранжевым:
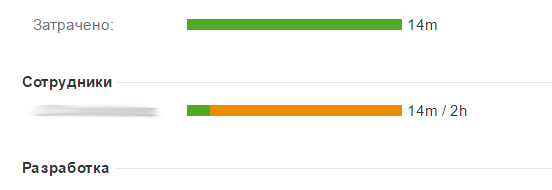
Также полезную информацию о затраченном времени можно найти на вкладке Журнал работ.
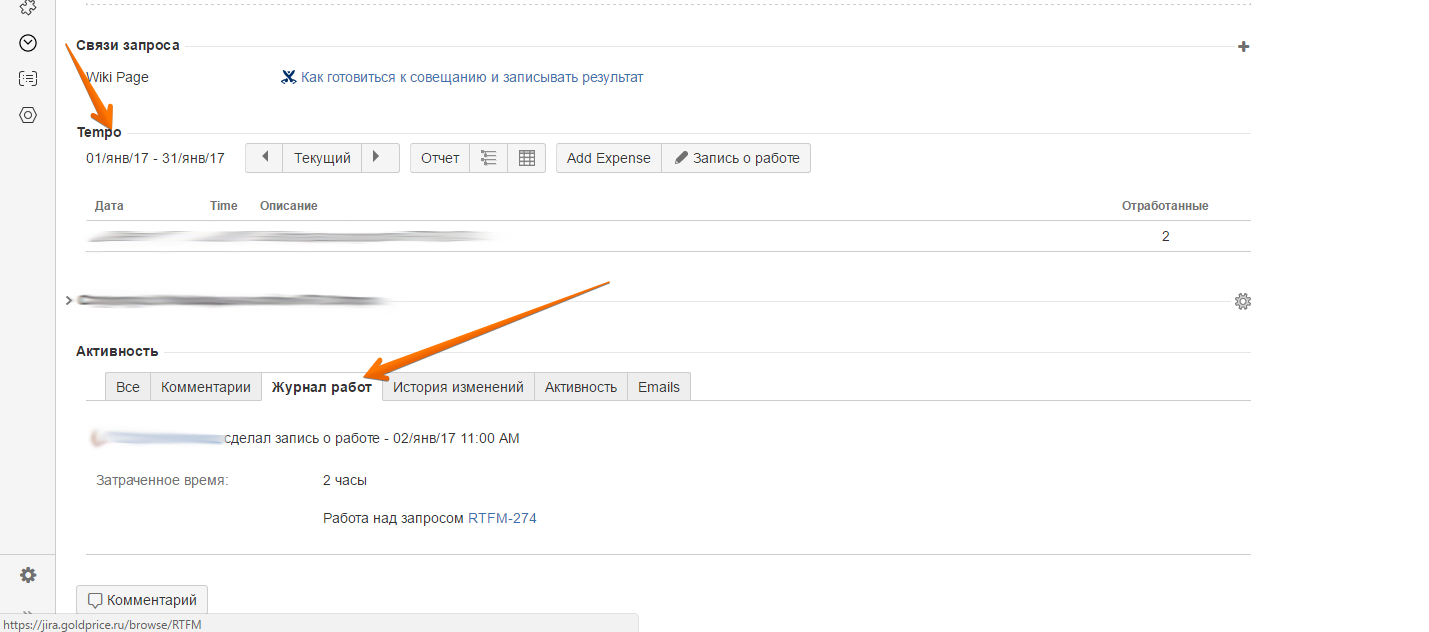
Как отследить затраченное время по всем задачам
Чтобы посмотреть записанное время по всем задачам, воспользуйтесь пунктом меню Расписания плагина Tempo:
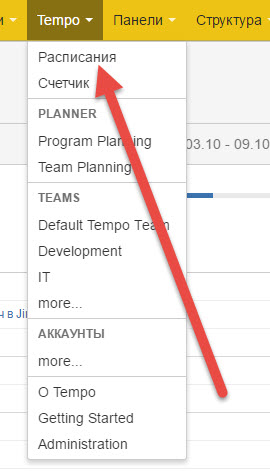
На странице отобразится список задач и отмеченное на их выполнение время.
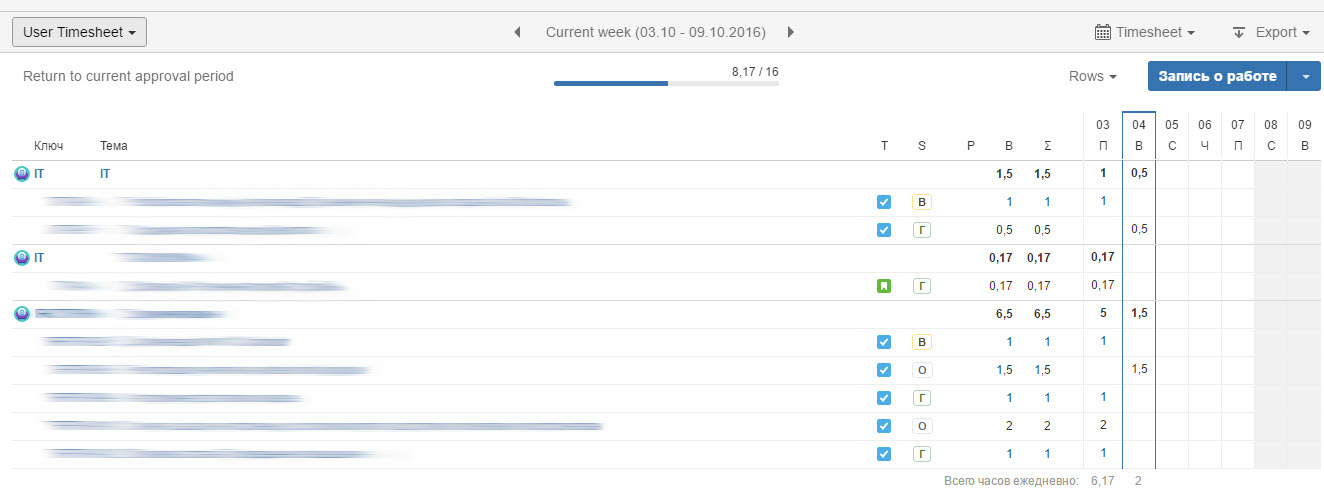
Таблица содержит следующие столбцы:
- Ключ — ключ проекта и номер задачи;
- Тема — название задачи;
- T — тип задачи;
- S — статус задачи;
- P — запланированное время на выполнение задачи;
- B — внесенное время на задачу;
- Σ — сумма времени по задаче;
- П, В, С, Ч, П — дни недели для логирования.
Чтобы переключиться между разными датами, воспользуйтесь блоком выбора периода в шапке таблицы:
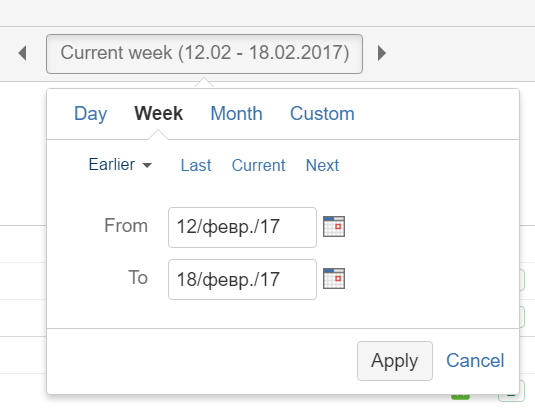
Например, чтобы посмотреть отчет за текущую неделю, выберите Week, Current и нажмите кнопку Apply.
Если было запланировано время, а записано меньше:

Если было записано времени больше, чем было запланировано:

Внесение и редактирование времени в таблице Расписания
Вы можете вносить и редактировать время непосредственно в этой таблице. Для этого наведите на ячейку и нажмите на значок карандаша:
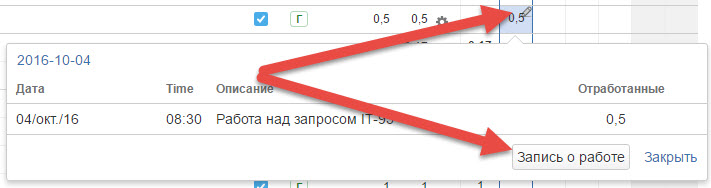
Вы можете добавить время в задачу — кнопка Запись о работе. Либо отредактировать — для этого нажмите на поле в таблице, которое вы хотите изменить:
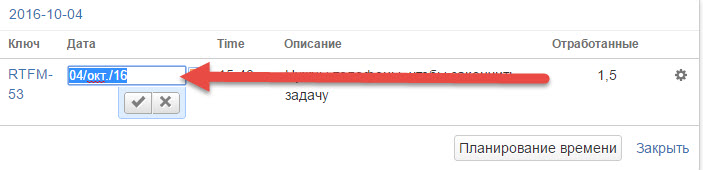
Просмотр записанного времени в разрезе проектов или команд
Вы можете смотреть трудозатраты в разрезе команд (команда — это отдел или департамент), проектов или отдельных сотрудников. Чтобы переключиться на команды, проекты или сотрудников, воспользуйтесь меню слева:
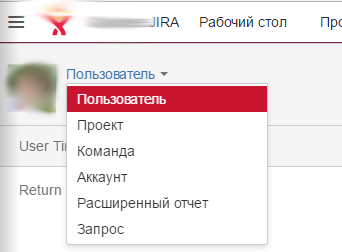
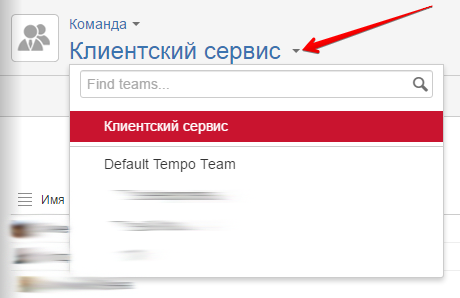
Изменение внешнего вида отображения выполненных задач
Задачи могут отображаться в виде таблицы (см. выше) или в виде списка. Этот вид удобен тем, что можно смотреть сразу детальную информацию (с комментариями) по записанному времени.
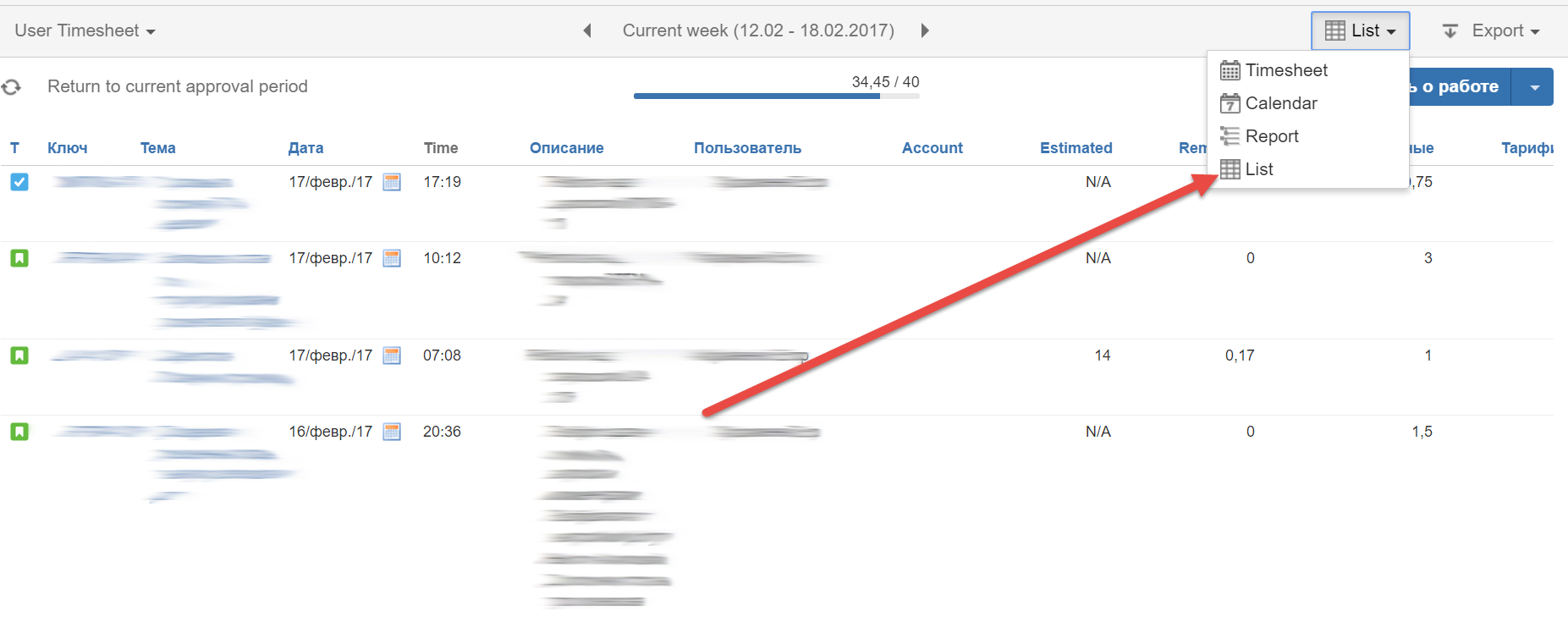
Кроме того, задачи можно просматривать в виде карточек. Чтобы переключиться на данный вид, нажмите в правом углу кнопку Worklog Calendar.
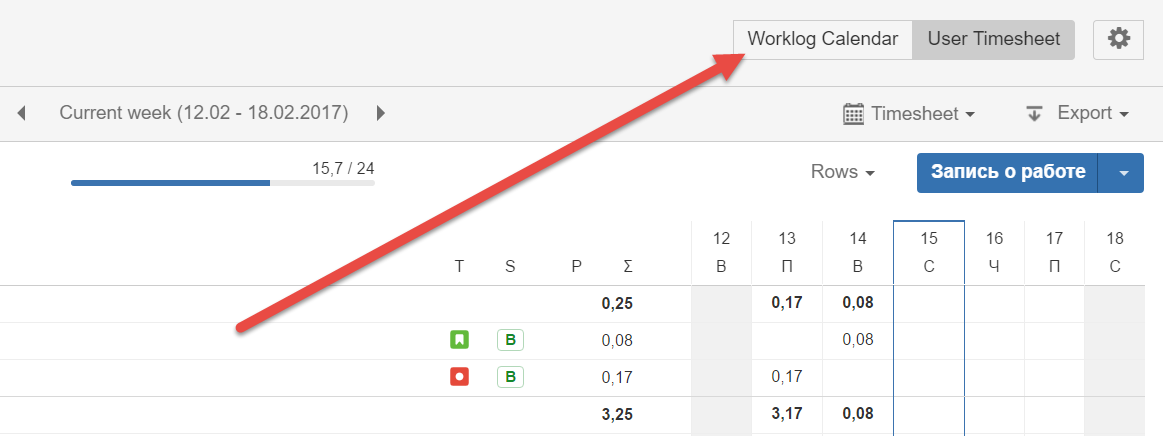
При этом размер карточки будет пропорционален затраченному на задачу времени.