Содержание
В первую очередь — настоятельно рекомендуется использовать почтовый клиент Outlook для работы с почтой. Это гораздо удобнее и эффективнее чем работать с почтой через браузер.
После того, как вы настроили почту обязательно создайте папки и фильтры, с помощью которых ваша почта будет всегда структурирована и вы не пропустите важных сообщений.
Создание папки
Чтобы добавить новую папку, сделайте следующее:
- В проводнике со списком папок, расположенном в левой части рабочего окна, щелкните правой кнопкой мыши и выберите команду Создать папку.
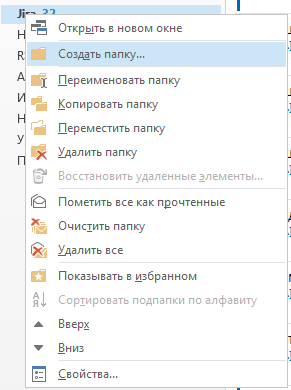
- В поле Имя введите имя для папки, например, если создаете папку для писем из JIRA, название папки будет JIRA — и нажмите клавишу ВВОД.
Обратите внимание!
Создание правил фильтрации
Письма от Jira, Confluence, HipChat
-
Откройте вкладку Файл -> Управление правилами и оповещениями -> Новое.
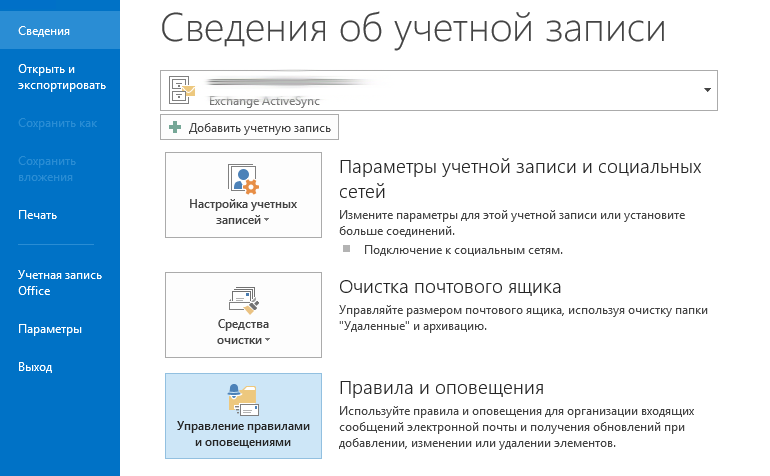
- Выберите шаблон Перемещение в папку всех сообщений от определенного адресата.
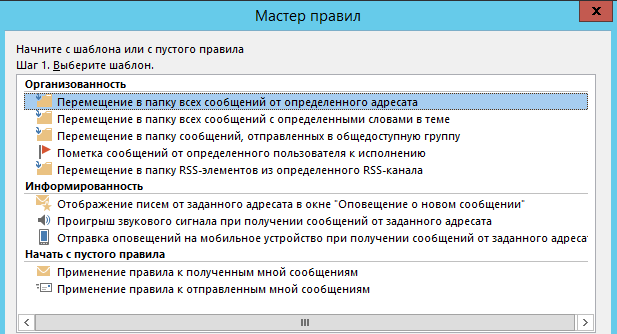
- Нажмите на подчеркнутое значение и укажите сообщения от: необходимо указать адрес, например, jira@corporation.corp.
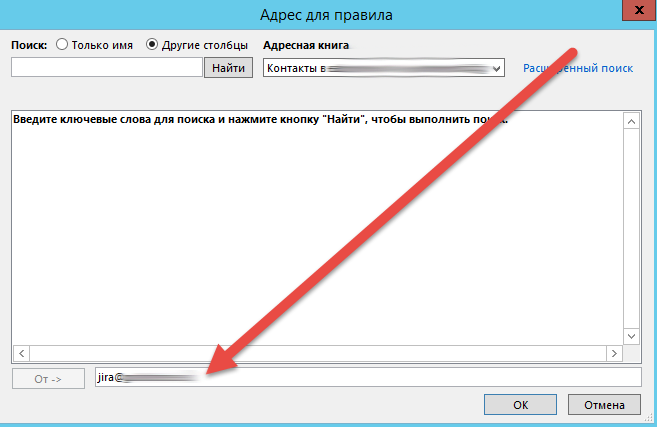
- Укажите правило Переместить их в папку Jira.
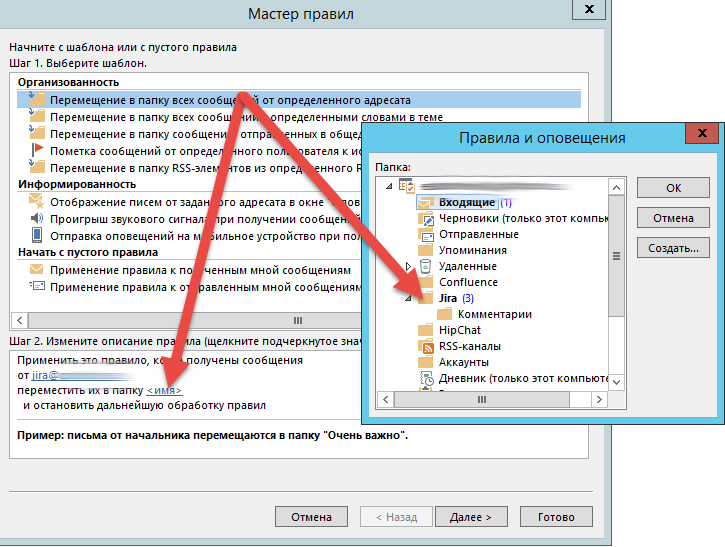
-
Нажмите Далее.
-
Шаги Условия отбора, Действия и Исключения оставьте без изменений.
-
На последнем шаге введите название правила, поставьте галку в чекбокс «Выполнить это правило…«, если хотите чтобы правило применилось к уже загруженной почте и проверьте, чтобы стояла галка «Включить правило«. Нажмите кнопку Готово для завершения создания правила.
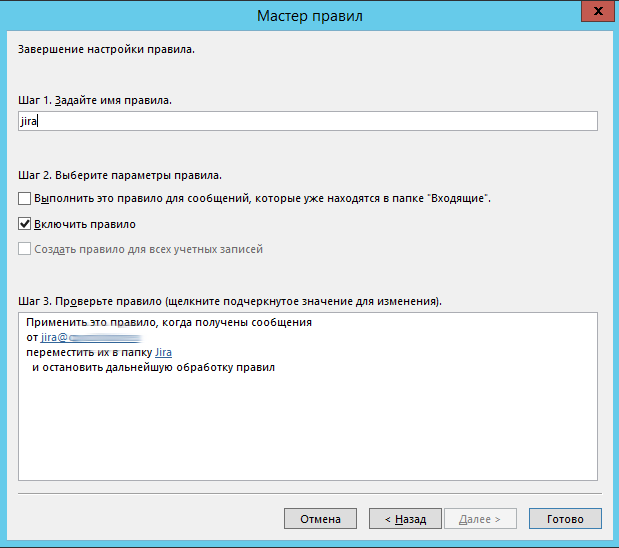
Проделайте эти шаги для писем от других корп. инструментов. Точно так же вы можете сортировать в отдельные папки письма от конкретных людей, добавляя их адрес электронной почты в новое правило.
Как собрать уведомления в отдельной папке
Вам очень часто будут приходить письма, когда кто-то комментирует вашу задачу или упоминает вас в статье или комментарии в конфлюенс. Обязательно настройте отдельную папку для таких писем и проверяйте её в первую очередь!
Делается это так же, как описано выше, но к стандартным правилам по отбору сообщений с определенных ящиков нужно добавить еще ряд условий:
-
Установить флажки От <адресаты или общедоступная группа> и Содержащие <текст> в тексте сообщения.
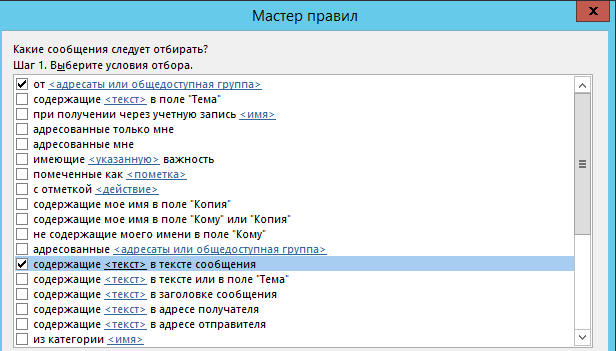
- Задать в поле и содержащее <текст> в тексте сообщения необходимые ключевые слова, например, чтобы собрать комментарии из JIRA, напишите «прокомментировал» и нажмите кнопку Добавить. Слово перенесется в список поиска.
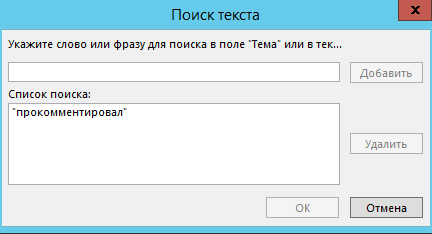
- Нажать Далее.
-
Задать действия, выполняющиеся при получении сообщения с указанного адреса. Необходимо отметить флажком пункт Переместить их в папку <имя>.
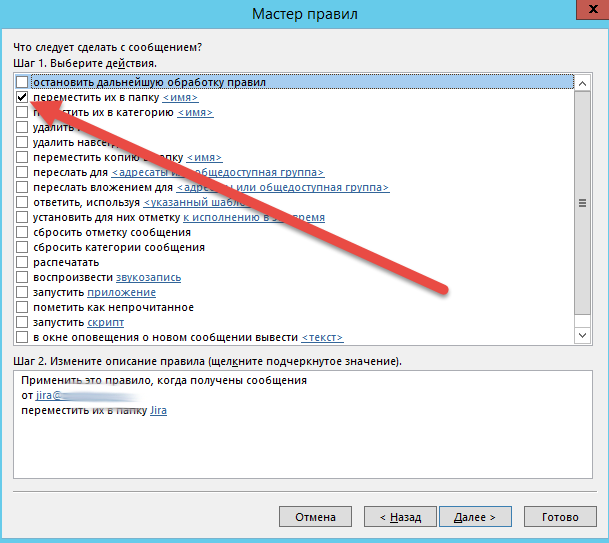
- В качестве назначенной папки указать Комментарии.
- Нажать Далее.
- На шаге «Имеются ли исключения из правила?» задаются исключения из задаваемого правила. Отметьте флажками те категории сообщений и условия, при которых письмо не будет попадать в папку Комментарии, даже если соответствует указанным ранее условиям.
- Нажать Далее.
- Завершение настройки правила. На последнем шаге задаются дополнительные параметры правила.
- Укажите имя, под которым будет отображаться это правило в общем списке.
- Установите флажки для действий, которые будут выполнены для создаваемого правила:
- Выполнить это правило для сообщений, которые уже находятся в папке “Входящие”. Позволяет рассортировать уже полученные письма;
- Включить правило — если этот флажок не установлен, то правило будет отображаться в списке правил, но работать не будет;
- Создать правило для всех учетных записей.
- Нажать Готово
Создание правила Упомянул
Для создания этого правила необходимо выполнить ту же последовательность действий, что и при создании правила “Прокомментировал”, только на шаге Какие сообщения следует отбирать? Необходимо установить флажок Содержащие <текст> в поле Тема и в качестве текста указать “Упомянул”. На шаге Завершение настройки укажите Имя правила «Упомянул».